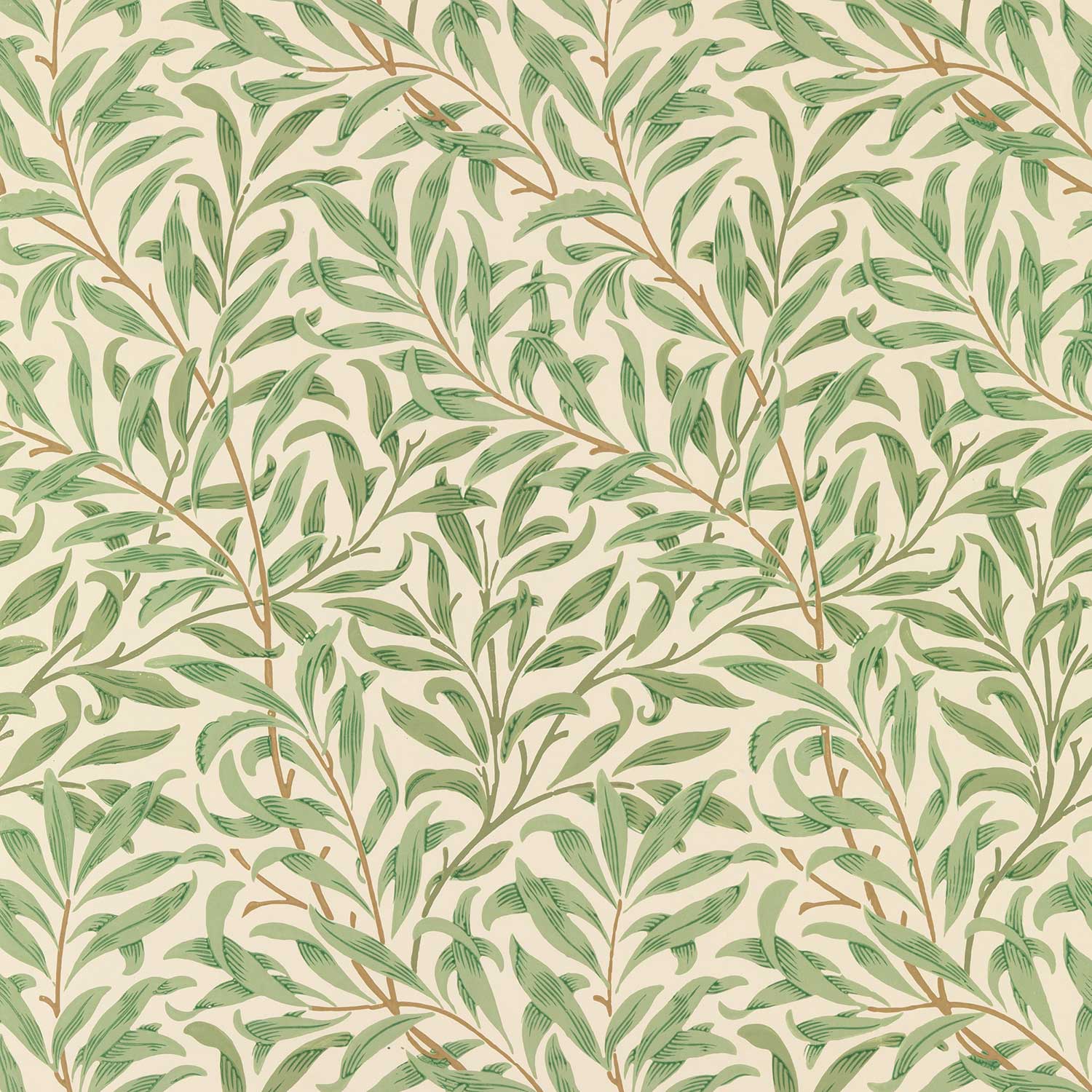こんにちは「MAKO」と言います。
今回は、Windows環境におけるマイコンのためのPython開発環境であるThonnyについて書かせて頂きます。
個人的にはPythonは比較的取り組みやすいプログラミング言語であり、情報も豊富なので初めてマイコンのプログラムを書く方にもおすすめかなと思います。
まず、Raspberry Pi PicoやPico W、そしてESP32などのマイコンにおけるPython実行環境は「MicroPython」というものが一般的、Pythonの文法を使ってマイコンや組み込み機器のプログラミングができる言語処理系です。
※他には、「CircuitPython」等もあります
そして、この「MicroPython」で開発するための統合環境の1つが「Thonny]となります。
2024年2月7日時点での最新バージョンは4.1.4で、Windows以外にもMac、Linuxで動作するものが配布されています。
上記のページにアクセスしたら画面の右上にバージョンのリンクがあります、以下の画面の赤枠でか囲んだ部分ですね。
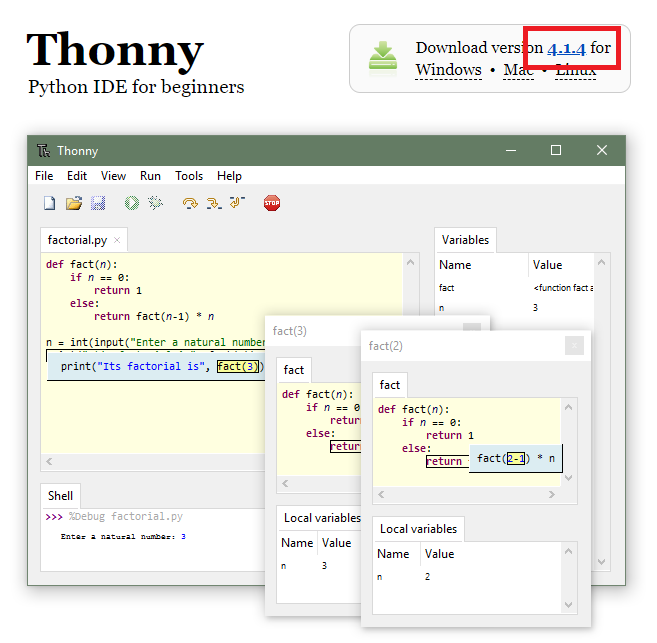
ここをクリックすると、ページが遷移するのでページの下のほうのリンクからインストールのための実行ファイルをクリックしてダウンロードします。(下の画像の赤枠のもの)
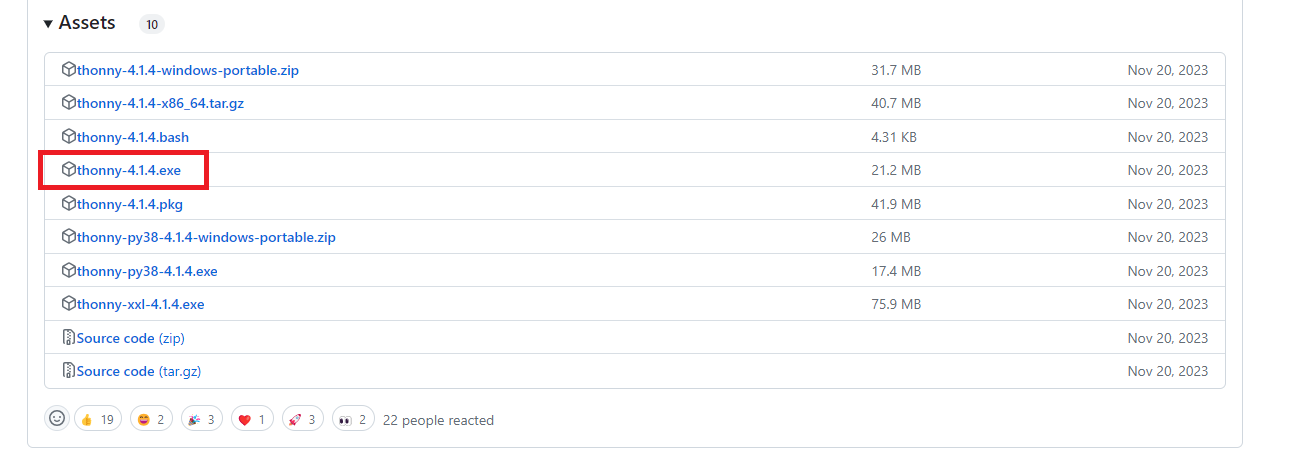
ダウンロード後のインストール手順については、検索すると山ほど引っかかるのでそちらをご覧いただければと思います。
そして、Thonnyをインストール後、マイコンにも「MycroPython」の実行環境を入れる必要があります。
「MycroPython」公式のダウンロードページに各マイコンのページがあります。
こちらから探してインストールしても良いですが、「Tonny」を使ってインストールする方法もありますのでそちらを紹介します。
「Thonny」のメニューから 実行 - インタープリタ設定 を選択します
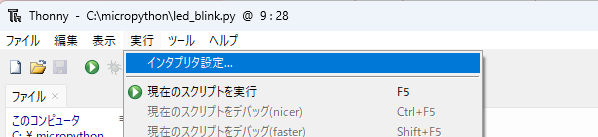
「どのインタプリタを使用してコードを実行しますか?」のコンボボックスから、例えばRaspberry Pi Pico の場合は以下のように「MicroPython(Raspbery Pi Pico)」を選択します。
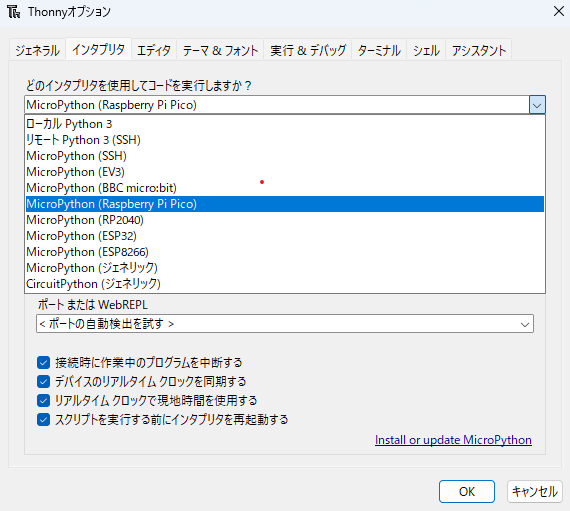
そのあとで、Raspberry Pi Pico を 「BOOTSEL」ボタンを押した状態でUSBに接続します。
そして、上記の画面右下の「Install or update MicroPython」のリンクをクリックすると、
以下のようなポップアップが表示されます。
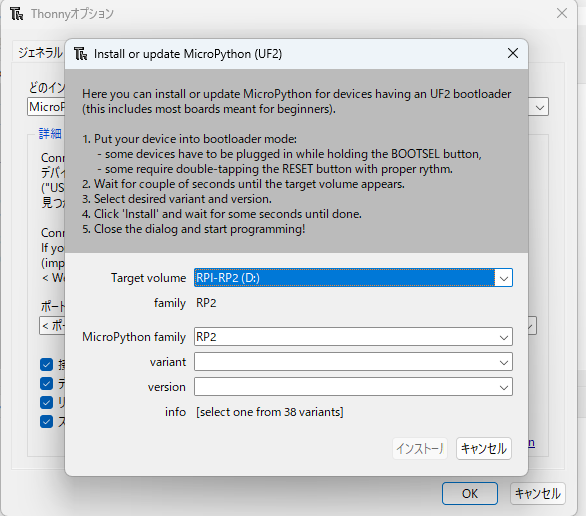
ここで、 variant と version を選択し、インストールボタンを押すと、MicroPython のファームウェアがRaspberry Pi Pico にインストールされます。
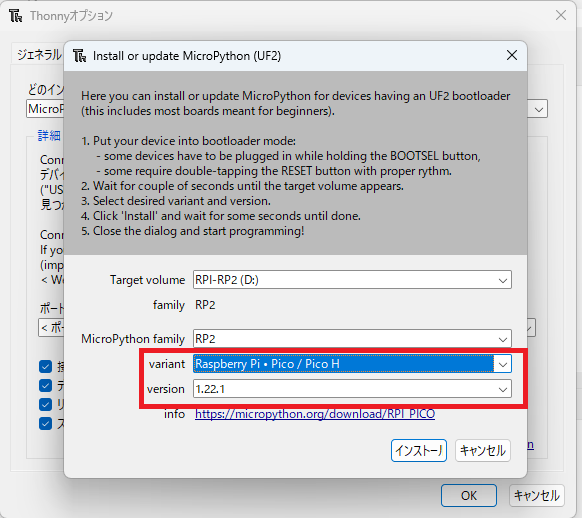
これで、MicroPythonで開発する下準備はできました。