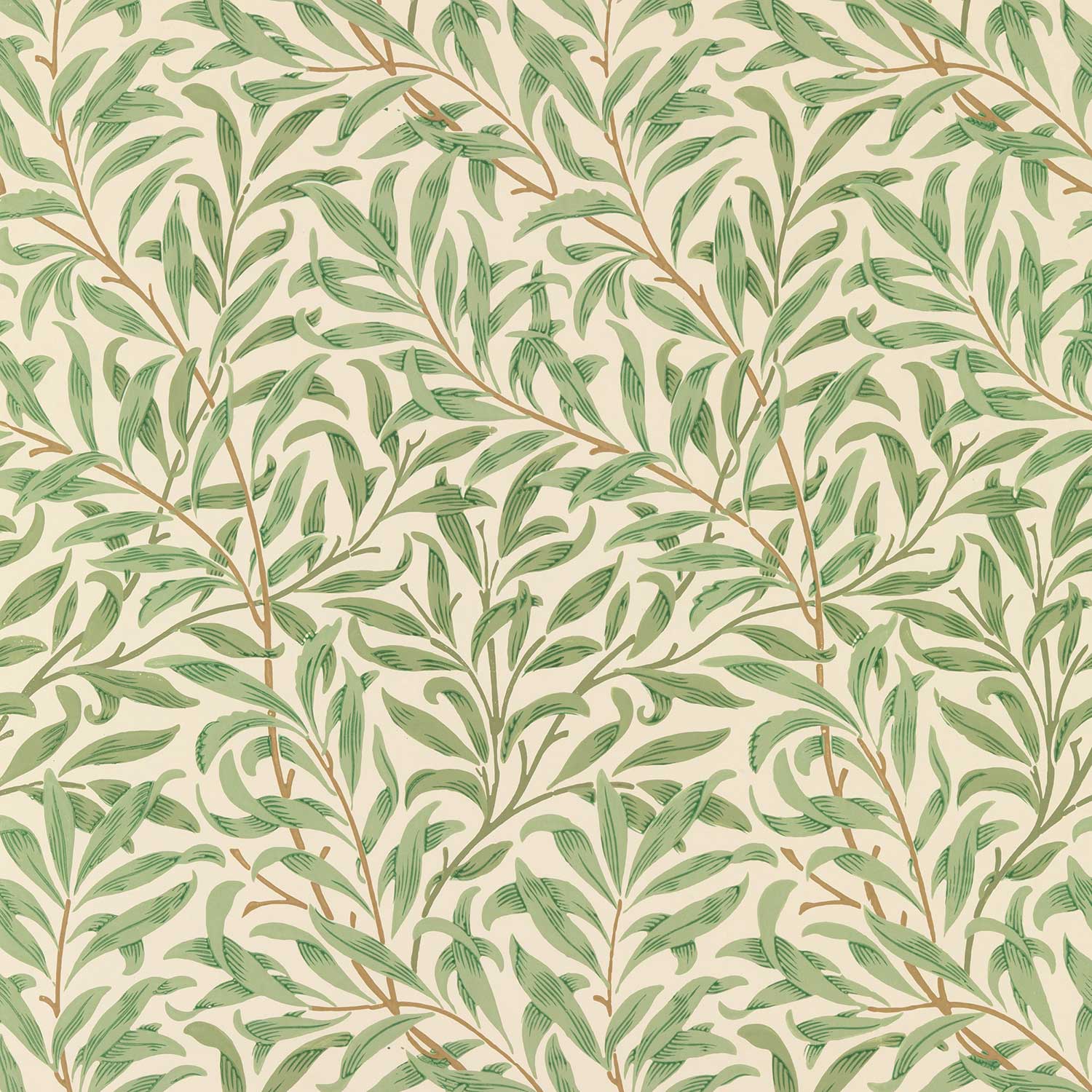こんにちは「MAKO」と言います。
今回は、Windows環境におけるRaspberry Pi pico(W)のPython開発環境としてVS Codeを使用する方法について書かせて頂きます。
一番ポピュラーな開発環境であるThonnyを使った環境の構築については以下の記事をご覧ください。
📄MicroPython環境を構築(Windows+Thonny編)
VS Codeは、Microsoftが提供する無償のコードエディタです。プログラムの編集や開発に用いられ、拡張機能を追加することでIDEのような機能も持ちます。VS Codeは使いやすく、多くのプログラミング言語に対応しています。
私も、本業のソフトウェア開発の際のコーディングにはVS Codeを使用してます。
Gitなどのソース管理ツールとの連携もできますし、コードの補完なども便利です。
Visual Studio Codeのインストール手順
- インストーラーのダウンロード:
- VS Codeのダウンロードページにアクセスします。
- Windows用のインストーラーを選択してダウンロードします。
- インストール:
- ダウンロードしたインストーラー(通常は
VSCodeUserSetup-x64-1.86.3.exeなど)をダブルクリックして実行します。 - インストールウィザードが表示されます。同意書を確認し、「同意する」にチェックを入れて次に進みます。
- インストール先の設定画面では、デフォルトのAppDataフォルダを使用する場合はそのまま次に進みます。
- スタートメニューフォルダーの指定は初期値のままで問題ありません。
- 追加タスクの選択では、デスクトップ上にアイコンを作成するなどの選択ができます。お好みに合わせて設定してください。
- 設定した項目を確認し、インストールを開始します。
- ダウンロードしたインストーラー(通常は
- インストール完了:
- インストールが完了すると、VS Codeが起動します。
VS Cocdeのインストールが完了したら、次は MicroPython の開発を行うための拡張機能のインストールになります。
VS CodeにMicroPico拡張機能を追加
- VS CodeにMicroPicoを追加:
- VS Codeを起動し、左側メニューから「拡張機能」アイコンをクリックします。
- 「micropico」を検索してMicroPico拡張機能をインストールします。
- 以下の拡張機能についても追加していないのであれば追加してください。
ms-python.pythonvisualstudioexptteam.vscodeintellicodems-python.vscode-pylance
- MicroPicoの設定:
- MicroPythonで作成するソースコードなどを配置するフォルダを VSCode で開きます。
- コマンドパレットを開き Configure project を選択します。(.vscode のフォルダが作成され、必要な設定ファイルなどの情報が出力されます)
この状態まできたらRaspberry Pi PicoをPCに接続します。
VS Codeのステータスバーでは以下のように接続状態とかが見れます。
VS Code画面左側のエクスプローラから作成したソースを選択し、ステータスバーの「run」を実行すると選択したソースコードが実行されます。

Thonnyに比べての利点は、ソースコード作成中の補完が便利なことが一番ですかね(^^♪
ぜひお試しください。